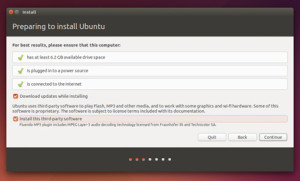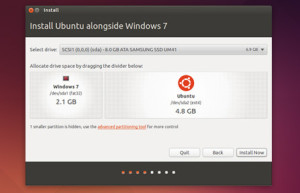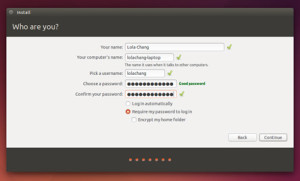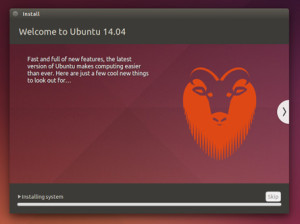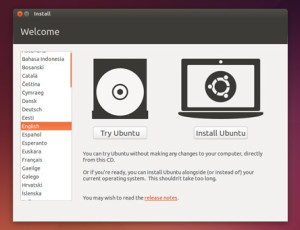
2. Prepare to install Ubuntu
We recommend you plug your computer into a power source
You should also make sure you have enough space on your computer to install Ubuntu
We advise you to select Download updates while installing and Install this third-party software now
You should also stay connected to the internet so you can get the latest updates while you install Ubuntu
If you’re not connected to the internet, we’ll help you set up wireless at the next step.
3. Setting up updates
we used the APTonCD and Synaptic Package Manager application to install all the updates from another system, which helped us minimize downloading time for updates. Hence we installed Ubuntu by un ticking the box marked “Download updates while installing.”
4. Allocate drive space
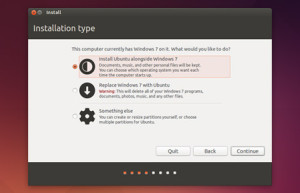 Use the check boxes to choose whether you’d like to Install Ubuntu alongside another operating system, delete your existing operating system and replace it with Ubuntu, or — if you’re an advanced user — choose the ’Something else’ option
Use the check boxes to choose whether you’d like to Install Ubuntu alongside another operating system, delete your existing operating system and replace it with Ubuntu, or — if you’re an advanced user — choose the ’Something else’ option
5.Begin the installation
Depending on your previous selections, you can now verify that you have chosen the way in which you would like to install Ubuntu. The installation process will begin when you click the Install Now button. Ubuntu needs about 4.5 GB to install, so add a few extra GB to allow for your files.
6. Select your location
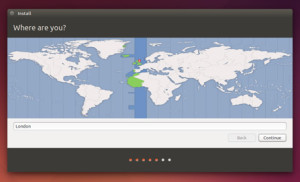 If you are connected to the internet, this should be done automatically. Check your location is correct and click ’Forward’ to proceed. If you’re unsure of your time zone, type the name of the town you’re in or click on the map and we’ll help you find it.
If you are connected to the internet, this should be done automatically. Check your location is correct and click ’Forward’ to proceed. If you’re unsure of your time zone, type the name of the town you’re in or click on the map and we’ll help you find it.
TIP: If you’re having problems connecting to the Internet, use the menu in the top-right-hand corner to select a network.
7. Select your preferred keyboard layout
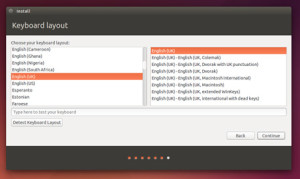 Click on the language option you need. If you’re not sure, click the ’Detect Keyboard Layout’ button for help.
Click on the language option you need. If you’re not sure, click the ’Detect Keyboard Layout’ button for help.
8. Enter your login and password details, and wait for installation
9. That’s it
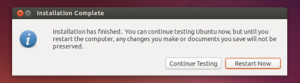 All that’s left is to restart your computer and start Ubuntuing.
All that’s left is to restart your computer and start Ubuntuing.