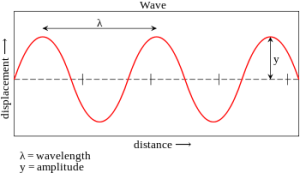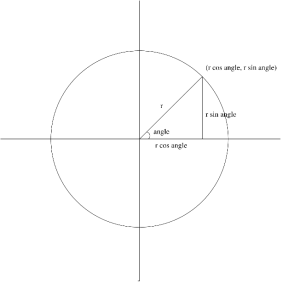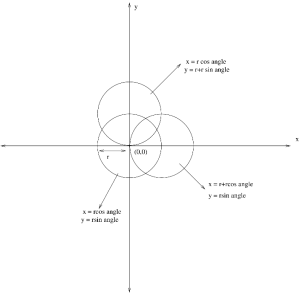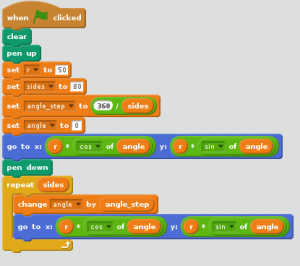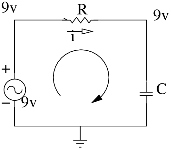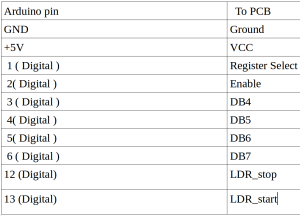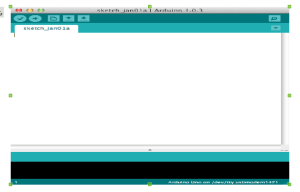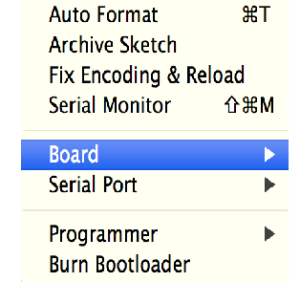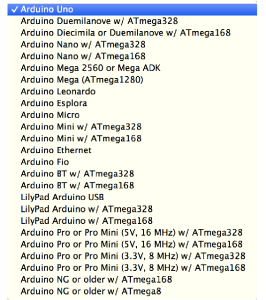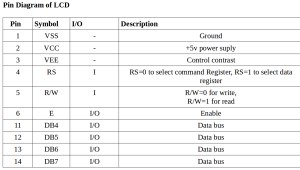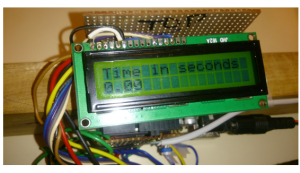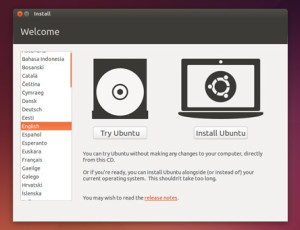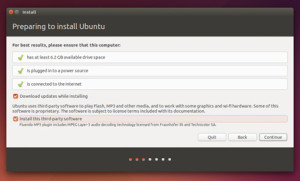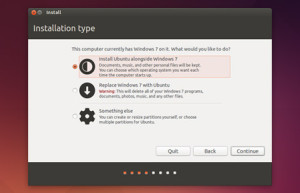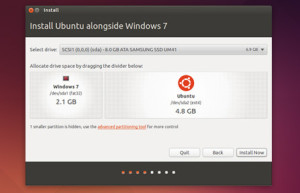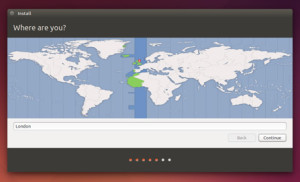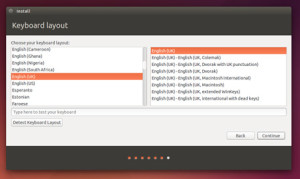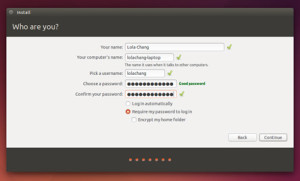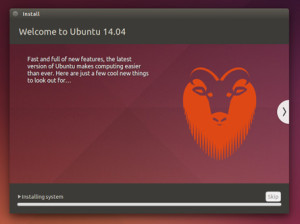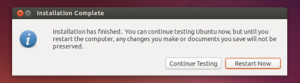Abstract
In common everyperson able to measure the speed of a vehicle using a speedometer. But it is simply a question mark when we are trying to find out the speed of an action which end up within micro second. For this scenario we introduced an instrument named SpeeDe which can measure the speed for our intended actions. Introduction
This paper is dealing with SpeeDe an instrument that can measure the speed of any object that passes through the instrument (provided it crosses the two lasers). Tools Required
Arduino Board & Wooden board
Software Required
Arduino 1.0.6
Components Required
Laser – 2, LDR ( Light Detecting Resister) – 2, Resisters (1kΩ) – 2,Liquid Crystal Display (JHD162A), Printed Circuit Board (PCB) & Potentiometer ( 1kΩ)
Arduino Board
The Arduino Uno is a micro controller board based on the ATmega328. It has 14 digital input/output pins (of which 6 can be used as PWM outputs), 6 analog inputs, a 16 MHz ceramic resonator, a USB connection, a power jack, an ICSP header, and a reset button. It contains everything needed to support the microcontroller; simply connect it to a computer with a USB cable or power it with a AC-to-DC adapter or battery to get started. The Uno differs from all preceding boards in that it does not use the FTDI USB-to-serial driver chip. Instead, it features the Atmega16U2 (Atmega8U2 up to version R2) programmed as a USB-to-serial converter.
 Microcontroller
Microcontroller
Arduino is a microcontroller on a circuit board which makes it easy to receive inputs and drive outputs. A microcontroller is a integrated computer on a chip. Inputs: Some exaples of inputs would be a temperature sensor, a motion sensor, a distance sensor, a switch and so fort. In this project we make use of 10 pins of Arduino as described follows,
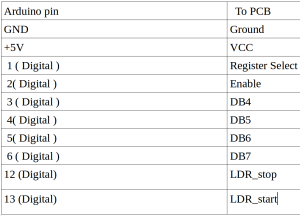
Outputs: Some examples of outputs would be a light, a screen, a motor and so forth. TL;DR: Arduino is a small computer that you can program to read and control electrical components connected to it. Arduino do not Read the resistance value. So here we used voltage divider as the part of the connection. Wooden Board The purpose of the wooden board is to hold the circuits and laser pointers. Arduino1.0.6 You’ll need to download the Arduino Software package for your operating system.When you’ve downloaded and opened the application you should see something like this:
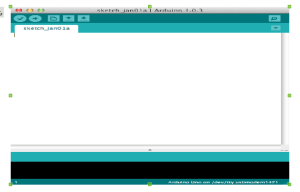
This is where you type the code you want to compile and send to the Arduino board.
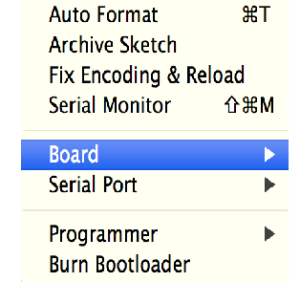
The Initial Setup: We need to setup the environment to Tools menu and select Board.Then select the type of Arduino you want to program, in our case it’s the Arduino Uno.
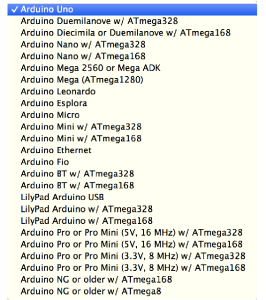
The Code: The code you write for your Arduino are known as sketches. They are written in C++. Every sketch needs two void type functions, setup() and loop(). A void type function doesn’t return any value.The setup() method is ran once at the just after the Arduino is powered up and the loop() method is ran continuously afterwards. The setup() is where you want to do any initialisation steps, and in loop() you want to run the code you want to run over and over again. So, your basic sketch or program should look like this:

In our code above the setup() method let’s introduce somth. In C++ we need to state why type our variable is before hand, in this case it’s an integer, so it’s of type int. Here is the program which dumped in the Arduino board.
SpeeDe Program
If encounter with the error “ serial port ‘/dev/ttyaCM0’ not found” just execute “sudo chmod a+rw /dev/ttyACM0” command in the terminal. Each line is ended with a semicolon (;). Light Dependent Resister A photo resistor or light-dependent resistor (LDR) or photocell is a light-controlled variable resistor. The resistance of a photo resistor decreases with increasing incident light intensity in other words, it exhibits photo conductivity.
 Set up & Working Two Light Dependent Resisters (LDR) were positioned just opposite to two Laser pointers in a printed circuit board in order to vary the resistivity of the LDRs accordance with the lasers get ON and OFF. Here the purpose of putting two photo resisters is to detect the time interval of the obstacle which prevent the laser to hit the LDR. As mentioned above when the laser hit the resister its resistivity goes down upto some point & returns back to the original value when the light source gets switched off. By measuring the time interval between the 1st LDR that changed its resistivity and the 2nd LDR that returned back to its original resistivity, one can determine the time interval taken by the obstacle at that instant. Liquid Crystal Display
Set up & Working Two Light Dependent Resisters (LDR) were positioned just opposite to two Laser pointers in a printed circuit board in order to vary the resistivity of the LDRs accordance with the lasers get ON and OFF. Here the purpose of putting two photo resisters is to detect the time interval of the obstacle which prevent the laser to hit the LDR. As mentioned above when the laser hit the resister its resistivity goes down upto some point & returns back to the original value when the light source gets switched off. By measuring the time interval between the 1st LDR that changed its resistivity and the 2nd LDR that returned back to its original resistivity, one can determine the time interval taken by the obstacle at that instant. Liquid Crystal Display
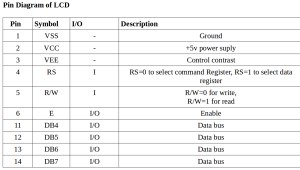
 Liquid Crystal Display JHD162A used to display the output of SpeeDe. That is, this set up helps to show the time period of the action and speed in m/s & km/h.
Liquid Crystal Display JHD162A used to display the output of SpeeDe. That is, this set up helps to show the time period of the action and speed in m/s & km/h.
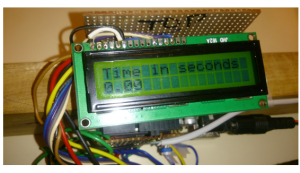
LCD Set up: The first thing is to do is what figure out the LCD pins to be connected with the Arduino board to write the output in the LCD as shown in figure below.
-
VSS & VCC are connected to arduino board’s ground & 5v supply pins.
-
RS, E, DB4, DB5, DB6, DB7 are connected to 1,2,3,4,5,6 ( digital pins of arduino).
-
VEE connected to the potentiometer.
-
Output pins are connected to 12 & 13 ( digital pins of arduino).
Speede: After integrating all the components in their position as per the design, Speede is ready. This gives the time period of an action, speed in m/s & km/h.
REFERENCE https://www.google.co.in http://www.circuitstoday.com/interfacing-lcd-to-arduino http://www.technologystudent.com/elec1/ldr1.htm http://arduino.cc/en/Reference/attachInterrupt