~Saranya
The Raspberry Pi is a low cost, credit-card sized computer that plugs into a computer monitor or TV, and uses a standard keyboard and mouse. It is a capable little device that enables people of all ages to explore computing, and to learn how to program in languages like Scratch and Python.
What you will need
The Raspberry Pi ships as just the single-board minicomputer. There are a few additional components you will need before you can get started. So, when making your purchase, keep in mind that you’ll need the following extras.
- Raspberry Pi zero
- 5V micro-USB power supply
- USB keyboard
- USB mouse
- microSD card(8GB or 16GB)
- A monitor that supports HDMI
- An HDMI cable
- Wi-Fi dongle
Step 1: Reformat your microSD card
When the reformat is complete, you will get a notification window. Select OK to close the window.
Step 2: Download the Raspberry pi
There is two different version that we learnt one is Terminal version another one is Desktop version. Here is the link to download Terminal version and Desktop version: https://www.balena.io/etcher/ and https://www.raspberrypi.org/downloads/
Here is the image for the page to download the Raspberry pi.
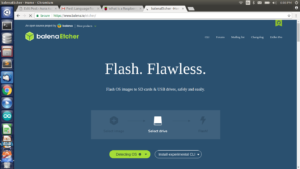
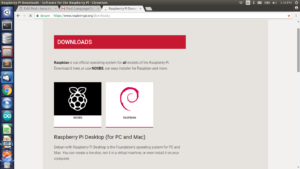
Terminal Version:
After installing it will ask your username and password. Then check your IP Address by typing this command if config ……
Step 3: Set up your Raspberry Pi
- Insert the microSD card into the card slot on the underside of the Raspberry Pi.
- Plug the USB keyboard into one of the USB ports.
- Plug the USB mouse into one of the USB ports.

- Turn on your monitor.
- Plug the HDMI into the monitor.
- Connect the other end of the cable into the Raspberry Pi.
- Connect the power supply to the Raspberry Pi.
Once the installation process is finished, Raspbian will automatically begin to boot(Desktop version).
Step 5: Configure your Raspberry Pi
When Raspbian begins to load a bunch of lines of code will appear. This will continue until the boot process has completed. Then, the Raspbian Home screen will appear. You will need to configure your Raspberry Pi system in order to add your location, date, and time.
- Click Menu in the upper left corner of the screen.
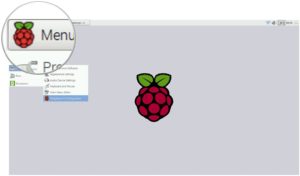
- Select Preferences in the dropdown menu.

- Select Raspberry Pi Configuration under Preferences.
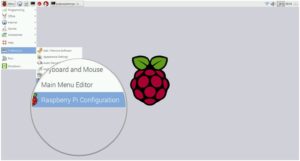
- When the configuration window appears, click on the Localisation tab.
- Click on Set Locale… to set your location.
- Click on Set timezone… to set your local time.
- Click on Set Keyboard… to set your keyboard language.
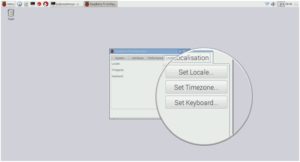
- Reconfiguring your Raspberry Pi will require a reboot. When the reboot window appears, click Yes to continue.
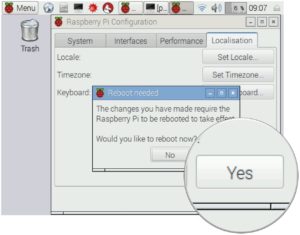
We did LED blink by connecting IP address. We accessed that LED in remote location it was like if we forgot to turn off the A/C. Wherevr we are by using raspberry pi we can turn it off the A/C. Here is the code for turn on and turn off the LED.
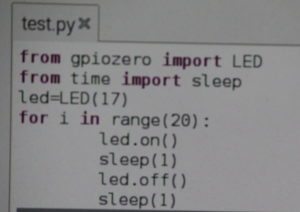
Once the terminal version installation process is finished, Raspbian will automatically ask username and password(Terminal version). Remining process please follow this video.

